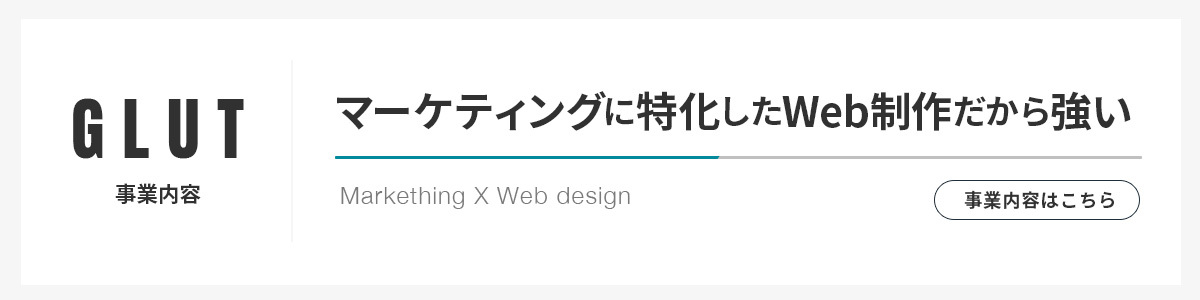合成する時に白黒の写真で完璧な物があったけど、白黒だと使える範囲が限られらりしちゃって、使用するのを諦めた方いませんか?
白黒の写真もPhotoshopを使うことでカラー写真にする事ができるんです。
少し作業時間は取られますが、どの写真を広告に使うかはとても大事な事なので、諦めず白黒写真をカラー写真に変更しちゃいましょう!
詳しい解説はしていませんがYoutubeにもアップしているのよかったらみてみてくださいね。
チャンネル登録もして頂けると喜びます!!
事前準備として画像を準備する
今回もUnsplashさんで画像を見つけました。
同じ画像で練習されたい方はリンクから画像をダウンロードしてください。
写真の選定については背景のないなるべくシンプルなものを選択しました。
応用して背景などにも色をつける事ができますが、最初から複雑なものを選んでしまうと挫折してしまうので気をつけてください。
まずはシンプルな写真で慣れてから段々とレベルを上げていきましょう!
人種などによって肌の色が違うので、別でイメージに近いサンプル写真を用意しておくと作業中に見直す事ができるのでサンプル写真を用意する事をおすすめします。
画像の準備ができたので早速作業の方をしていきます。
白黒の写真をカラー写真に変更する手順
白黒写真をフォトショップで開けたら新規レイヤーを写真の上に作成してください。
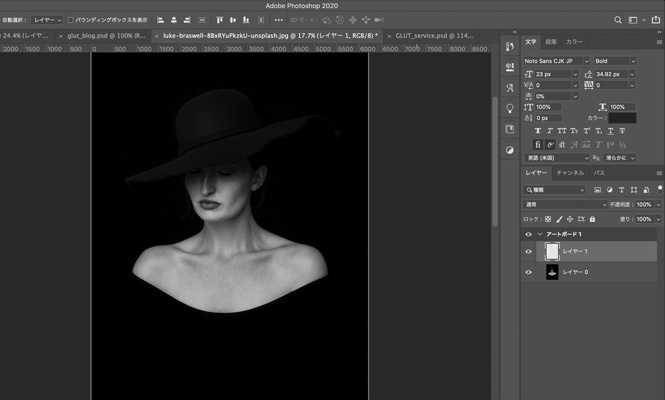
作成した新規レイヤーに色をつけていきます。方法としてはクイック選択ツール、ペンツール、ブラシなどなんでも可能なのですが今回はペンツールで作成していきます。
ご自身の使いやすいツールを使用してください。
肌の色を作成する時はサンプル写真を用意して肌色の色を拾うとスムーズに作業する事ができます。
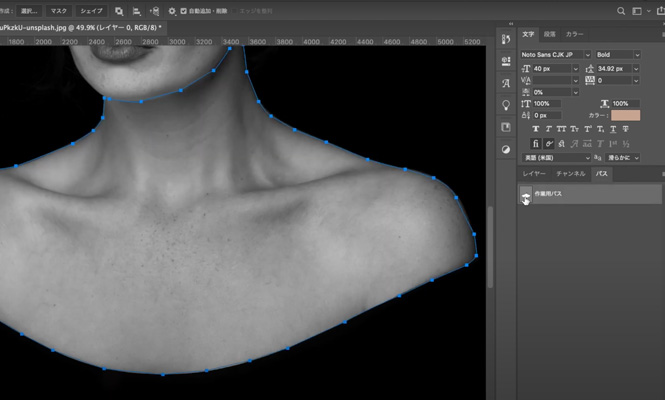
パスが作成できたらパスのウィンドウ画面を開き、command + クリックすると選択範囲が作成されます。
新規レイヤーを作成した状態で背景色で塗り潰します。ショートカットキーはcommand + deleteで背景色で塗りつぶす事ができます。
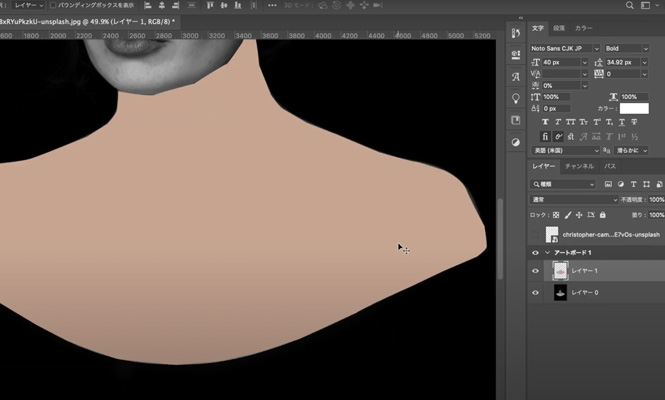
塗り潰しが完了すると上のような画像になります。このままだとカラーが強すぎるので、描画モードをを変更します。
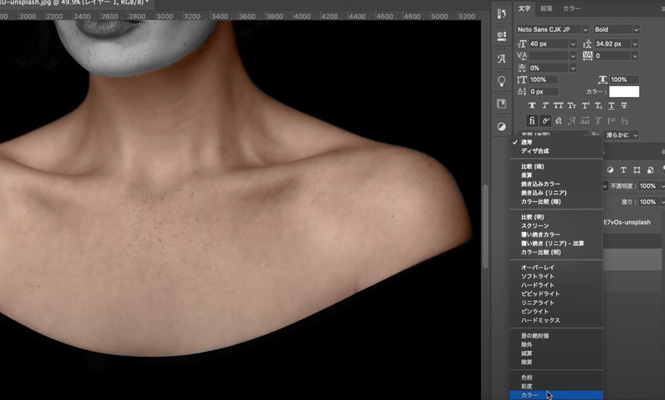
描画モードをカラーに変更します。
白黒写真をカラー写真に変更する方法は基本的にレイヤーを作成→色を変えたい箇所にブラシや選択範囲で色をつける→描画モードをカラーに変更するの繰り返しです。
描画モードのカラーについてAdobeは下記のような説明をしています。
基本色の輝度と、合成色の色相および彩度を使用して、結果色を作成します。これにより、画像内のグレーレベルが保持され、モノクロ画像のカラー化およびカラー画像の階調化に役立ちます。
Adobe
コツとしてはパーツによってレイヤーを分ける事です。
後から修正がしやすく、顔と体で違う色を使いたい時などを考えるとパーツごとにレイヤーを分けてあげた方がクオリティも高くする事ができます。
後の作業は繰り返しの作業になってしまうので、解説はここまでとなりますが動画の方では最後まで作業をしているので最後までみたい方は動画をご覧ください。