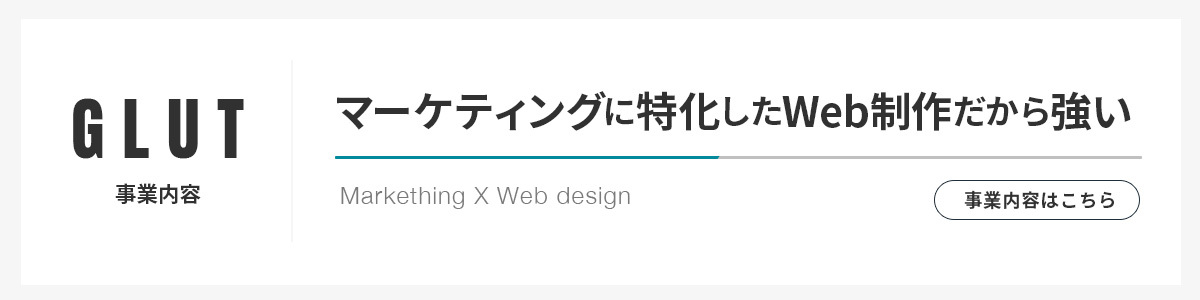こんにちは!GLUTのレオです。
今日は人物の肌をレタッチする方法を書いていくのですが、Web用にクオリティよりスピードを重視してたった数分で女性の肌をそれなりに綺麗にする方法になります。
レタッチの方法は奥が深く様々な方法があるのですが、バナーなどはサイズが小さいためレタッチだけで30分程かける事ができません。
バナーやトップイメージを作成する時には十分に使える方法なので作る機会がきたら是非試してみてください。
それでは作業の方に移りたいと思いますが、今日使用する画像で試したい方はUnsplashというサイトでダウンロードできますので、リンクからダウンロードしてください。
それでは早速作業の方に移りたいと思います。
女性の肌をおおまかにレタッチする
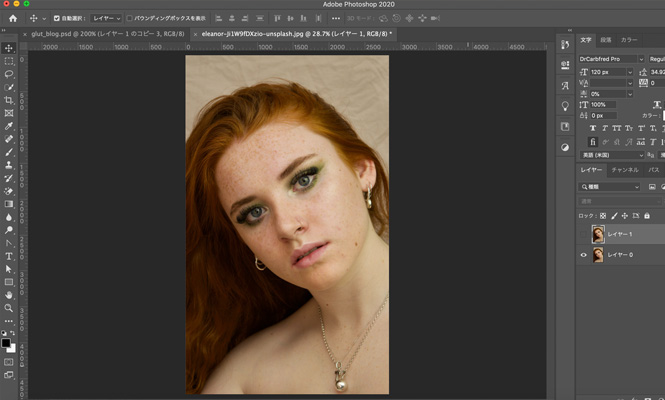
今回はこちらの美女の画像を使用します。
画像を開いたら画像を複製します。
command + Jでファイルを簡単に複製する事ができます。
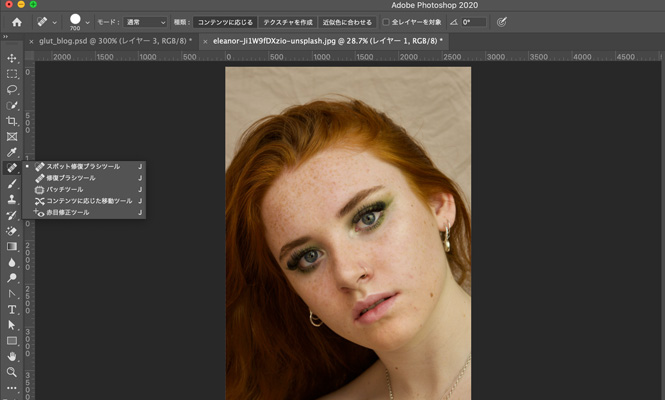
画像が複製できたらメニューバーからスポット修復ブラシツールを選択します。
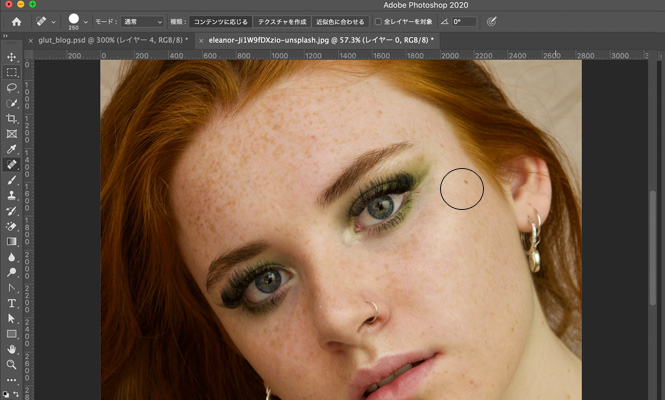
スポット修復ツールを使って大きめのシミなどをクリックして消していきます。
ここではある程度目立つシミだけを消していきます次の手順で細かいシミを消していきます。
ある程度消す事ができたら、スポット修復ツールで処理した画像を再度複製します。ショートカットキーはcommand + Jです。
フィルターを使って肌を綺麗にする
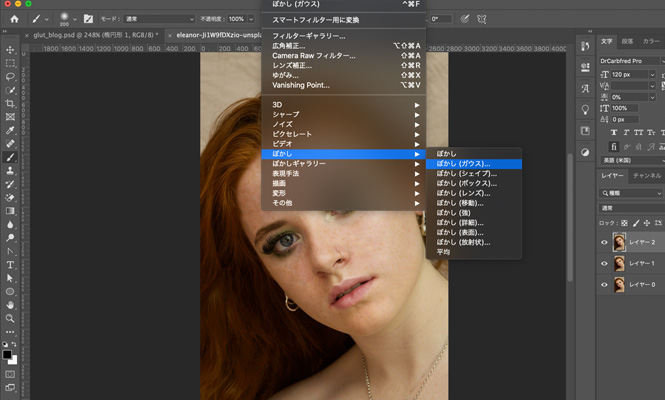
上部のメニューからフィルター→ぼかし→ガウスを選択します。半径には15px程入力してOKを押します。
すると全体的に画像がぼやけた印象になったと思います。
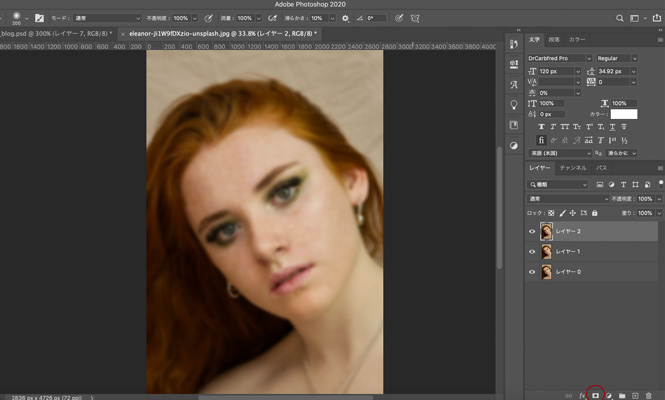
レイヤーを選択した状態で右下にあるアイコンをクリックしてレイヤーマスクを追加します。
レイヤーマスク選択してcommand + deleteを押すと反転されます。反転する事で、フィルターの効果を一時的に見えなくしています。
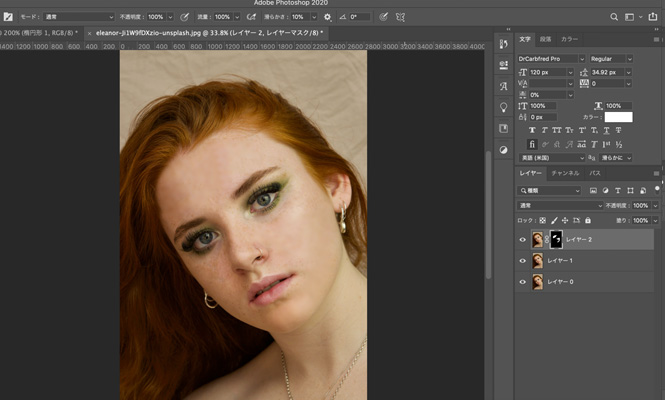
レイヤーマスクが選択された状態でブラシツールを選択します。
ショートカットキーはBを押す事でブラシツールに切り替える事ができます。
描画色が白になっている事が確認できたら消したいシミなどをなぞっていくとレイヤーマスクで隠したフィルターが出て肌が綺麗になります。
フィルターが強いと感じたら不透明度を変更する事で調整できます。

大きい画像だと少し不自然な印象を与えてしまいますが、WEB用は小さい画像がほとんどですので、このくらいできていれば縮小した時にはほとんどわかりません。
今回はスピードを重視したレタッチの方法を書いたのですが、今度はもうちょっと作り込んだレタッチもご紹介できればと思います。
ではまた!